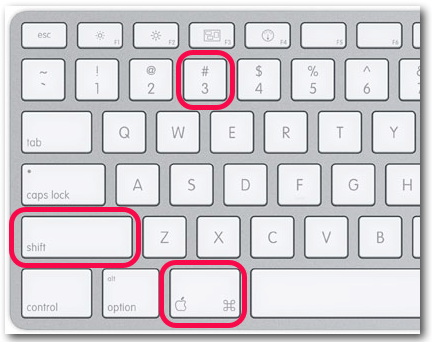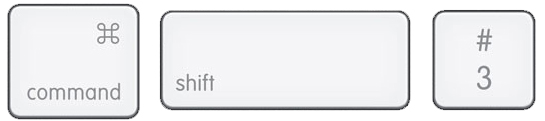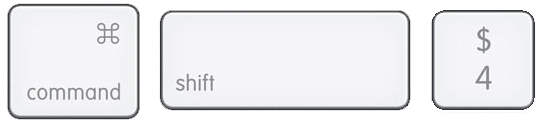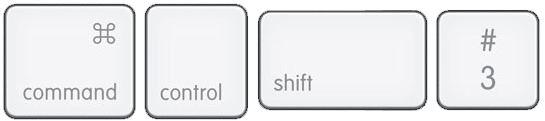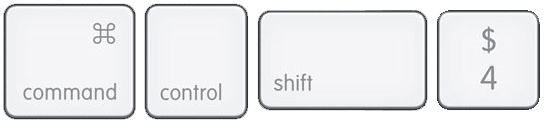Mac’te ekran görüntüsü almak

Mac’e BootCamp ile Windows kurmak
10 Şubat 2013
Apple çevre birimleri
21 Şubat 2013Ekran görüntüsü almak kimi kullanıcılar için günlük hayatta belki de hiç başvurmadıkları, kimi kullanıcıların ise çok sık kullandığı bir yöntem. Özellikle bir problemin aktarımı veya birşeyin tarifini yapmak için en güzel yöntemlerden biridir ekran görüntüsü almak.
Ekran Görüntüsü için klavye kestirmeleri
Mac’te ekran görüntüsü almak için yardımcı bir takım programlar kullanabileceğiniz gibi, klavye kestirmelerini de kullanabilirsiniz.
– Tüm ekranın görüntüsünü almak için Command-Shift-3 tuş kombinasyonunu kullanın. Ekran görüntüsü masaüstüne kaydedilecektir.
– Ekranda belli bir alanın görüntüsünü almak için Command-Shift-4 tuş kombinasyonunu kullanın ve fare ile istediğiniz alanı işaretleyin. Ekran görüntüsü masaüstüne kaydedilecektir.
– Aktif olan pencerenin ekran görüntüsünü almak için Command-Shift-4-Aralık Çubuğu tuşlarına basarak istediğiniz pencereye tıklayabilirsiniz.
Ekran görüntüsünü bir dosya olarak kaydetmek yerine sadece o an hafızaya almak ve bir dökümanın içerisine yapıştırmak istediğinizde tuş kombinasyonunu biraz değiştirmeniz gerekecek.
– Tüm ekranın görüntüsünü hafızaya almak için Command-Control-Shift-3 tuş kombinasyonunu kullanın.
– Ekranda belli bir alanın görüntüsünü hafızaya almak için Command-Control-Shift-4 tuş kombinasyonunu kullanıp, fare ile istediğiniz alanı işaretleyebilirsiniz.
– Aktif olan pencerenin ekran görüntüsünü hafızaya almak için Command-Control-Shift-4-Aralık Çubuğu tuşlarına basarak istediğiniz pencereye tıklayabilirsiniz.
MacOS X 10.5 sürümünden sonraki sürümlerde ekran görüntüsünü almak istediğiniz alanı seçerken (Command-Shift-4 veya Command-Control-Shift-4) aşağıdaki tuşlara basılı tutarak seçim yaptığınız alanı değiştirebilirsiniz:
Aralık Çubuğu : Seçtiğiniz alanı sabitler ve fareyi hareket ettirdiğinizde bu alanın ekranda yer değiştirmesini sağlar
Shift : Seçim alanının sadece bir kenarını hareket ettirmenizi sağlar
Option : İşaretlediğiniz noktayı merkez olarak tespit eder ve fareyi taşıdığınız yere göre seçim alanını genişletir/daraltır.
Kayıt yeri ve kayıt formatı
Aldığınız ekran görüntüleri farklı Mac OS sürümlerinde farklı formatlarda olabilir.
Mac OS X 10.2 : jpg
Mac OS X 10.3 : pdf
Mac OS X 10.4 ve sonrası: png
Mac OS X 10.4’ten itibaren Terminal uygulamasını kullanarak (/Applications/Utilities/Terminal) kayıt formatını değiştirebilirsiniz.
Örneğin dosya ekran görüntülerini JPG formatında kaydeymek için Terminal uygulamasında aşağıdaki komutu yazıp enter tuşuna basmanız yeterli olacaktır.
defaults write com.apple.screencapture type jpg
bu komuttaki type anahtarından sonra jpg, tiff, pdf, png, bmp veya pict uzantılarından birini kullanabilirsiniz.
değişikliklerin uygulanabilmesi için oturumunuzu kapatıp yeniden açmalı veya yine Terminal ekranında aşağıdaki komutu çalıştırmanız gerekecektir.
killall SystemUIServer
İsterseniz klavye kestirmeleri yerine Grab/Resim Çek (Applications/Utilities) veya Preview/Önizleme uygulamalarını da kullanabilirsiniz.
Aldığınız ekran görüntülerini masaüstü yerine farklı bir klasöre almak isterseniz (örneğin masaüstündeki RESIMLER klasörüne) Terminal ekranında aşağıdaki komutu yazmanız yeterli olacaktır.
defaults write com.apple.screencapture location ~/Desktop/RESIMLER/
değişikliklerin uygulanabilmesi için oturumunuzu kapatıp yeniden açmalı veya yine Terminal ekranında aşağıdaki komutu çalıştırmanız gerekecektir.
killall SystemUIServer
Eski haline getirmek için
defaults write com.apple.screencapture location ~/Desktop/
komutunu kullanabilirsiniz.
Eğer başka bir program kullanmak istiyorum derseniz Jing veya Snapz Pro X uygulamalarına gözatabilirsiniz.