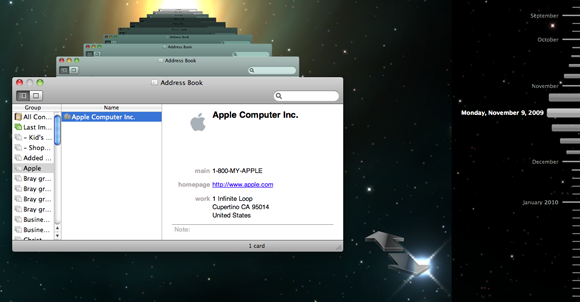Time Machine ve Yedekleme Diski

İşten Ayrılanlara İpuçları
10 Temmuz 2013
Cosa Akıllı Kombi Kiti -1-
18 Aralık 2014Harici bir diski hem Time Machine hem de depolama birimi olarak kullanmak…
Eğer tek bir harici diskiniz varsa ve bu diski hem bilgisayarınızın periyodik yedekleme işlemi için kullanmak hem de günlük dosyalarınızı depolamak için kullanmak istiyorsanız, bu yazı tam sizin için.
Öncelikle bu işleme başlamdan önce harici diskimizin içindeki tüm bilgilerin silineceğini söylememiz gerekir.
1.Adım: Diski Mac OS Extended ile biçimlendirme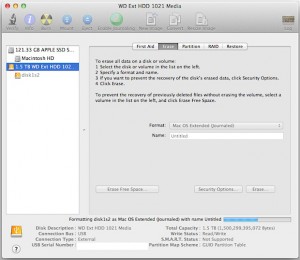
Time Machine, FAT32 veya NTFS dosya formatları ile uyumlu olmadığı için harici diskimizi öncelikle Mac OS Extended dosya biçimine çevirmemiz gerekecektir.
- Harici diskinizi bilgisayarınıza takın ve Disk Utility uygulamasını çalıştırın
- Açılan penceredenin sol tarafında bulunan sütunda harici diskinizi seçin
- Sağ bölümdeki sekmelerden Erase altındaki Format’ı Mac OS Extended (journaled) olarak seçip, Erase… butonuna tıklayın. Bu işlem harici diskinizdeki tüm verileri silecektir.
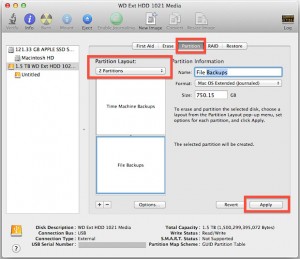 2.Adım: Diski iki bölüme ayırma
2.Adım: Diski iki bölüme ayırma
Bu adımda diskimizi Time Machine ve Depolama birimi olarak kullanacağımız iki bölüme ayırıyoruz
- Yine Disk Utility uygulamasındayken harici diskimizi seçip Partition sekmesine tıklıyoruz.
- Partition Layout bölümünde diski ayrıacağımız bölüm sayısını seçiyoruz. Bu sayede diski %50 – %50 iki eşit parçaya ayırmış olacağız. İsterseniz ayırma işlemini yaptıktan sonra iki bölüm arasındaki ayracı aşağı yukarı hareket ettirerek bu oranları değiştirebilirsiniz.
- Bölümlere isim vermek için ilgili bölümü seçip Name kısmına istediğiniz ismi yazabilirsiniz. Aynı işlemi ikinci bölüm için de yapabilirsiniz.
- Apply butonuna basarak işlemleri onayladığınızda diskini iki parçaya bölünmüş olacaktır.
3. Adım: Time Machine’i kullanma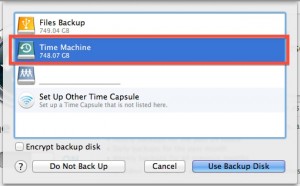
- Elma Menüsü altındaki Sytem Preferences’ta bulunan Time Machine uygulamasını çalıştırın
- Select Disk butonuna bastığınızda Time Machine olarak kullanabileceğiniz disklerin listesini göreceksiniz.
- Bu listeden 2. Adımda Time Machine için ayırdığınız bölümün ismini seçerek Time Machine diskinizi oluşturabilirsiniz.
- Diskinizin diğer bölümünü de dosya depolama amaçlı kullanabilirsiniz.